今回、マジでおすすめの商品があります。
それはwacom bamboo slateだあああ!!
これ↓ 買った!

Wacom bamboo slate の箱
箱を開けてみるよっおっ。何か入ってるなーー。そうこれが、wacom bamboo slateだあああ

Wacom bamboo slate の中身
ん? なんだこのメモpadは?
このメモpad。あのデジタルイラストで有名なWacom社から発売されてるbambooシリーズなんですが…。
このwacom bamboo slateの上で書いたメモが一瞬でスマホ、タブレット、PCにデータ化して転送されるワケ。
こんな感じ↓
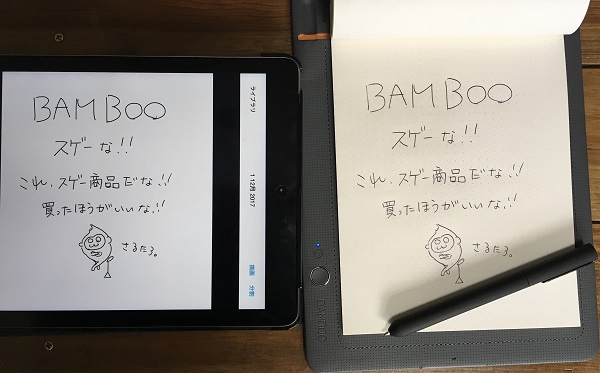
は?
どうなってんのワコムさん!!
え? 意味わからんよ。このbamboo slateは何をどのようにしているの? 全然わかんなーーーい。
ま、この仕組みはよくわからんのでwacom bamboo slateが何故おすすめなのかを半年使用したのでレビューしたいと思います。
カバーが付いたタイプでwacom bamboo folioという商品もあるよっ。ちょっと高いけど…。
「wacom bamboo slate」とは。スマートなノートでありメモ帳である。
まずwacom bamboo slateの画像をご覧ください。
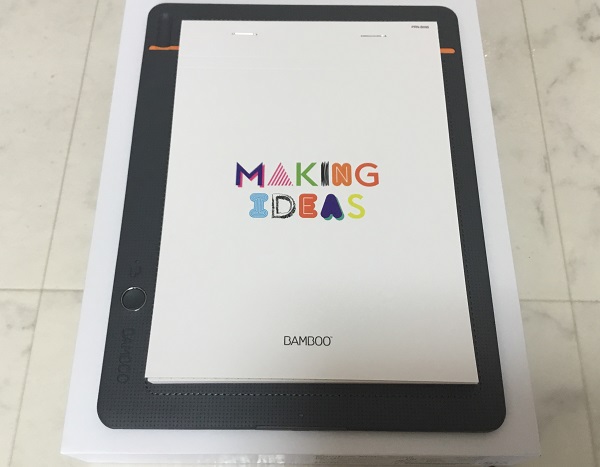
おしゃれですよね。

メモやスケッチを専用のボールペンを使ってbamboo slateの上のノートに記入します。
このペンがwacom bamboo専用ボールペン

このペン。どこから見ても普通のボールペン。
ちゃんとbambooボールペンを入れるポケットが付いてます。

うーーんスマートだねええ。
*これ以外のボールペンでは使用しないほうがいいです。必ず専用のボールペンを使うのをおすすめします。壊れたと報告されているブログを目にしましたので…。
wacom bamboo slateは気軽に鞄から出してメモを取り、それをデータ化する。ビジネスマンにとっては必須のアイテムではなかろうか…。
サイズはA5とA4の2種類
僕が購入したタイプはスモールサイズになります。
このくらいのサイズ感です。
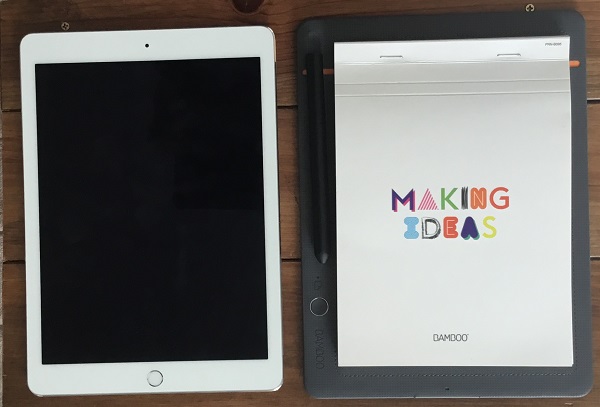
スモールサイズがおすすめだと思います。
*(A5サイズ)
*(A4サイズ)
wacom bamboo slateのい使い方を簡単に説明するよ
ではwacom bamboo slateの使い方を説明していきます。
こちら専用のアプリをスマホ・タブレットで無料ダウンロードしておき、アプリを起動させます。
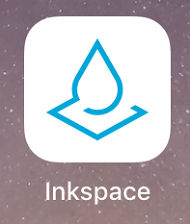
そしてbambooのスイッチを入れる。
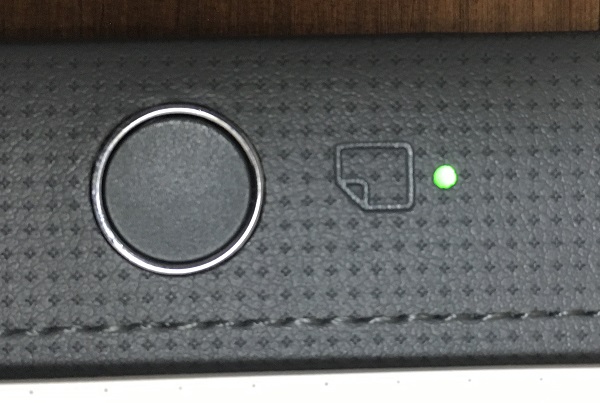
そしてこれで準備が整いました。
まずこのbamboo slateの上に乗っかてるノートにイラストを書いてみるよ!!
*ノートは何でもOK。付箋紙でもOKだよっ。 ただ厚みがあると読み込めないので注意が必要になります。
はいっ。書きましたああ

書来終わったらbamboo slate本体のボタンを一回押すだけっ!!!
すると青い光が細かく点滅します。
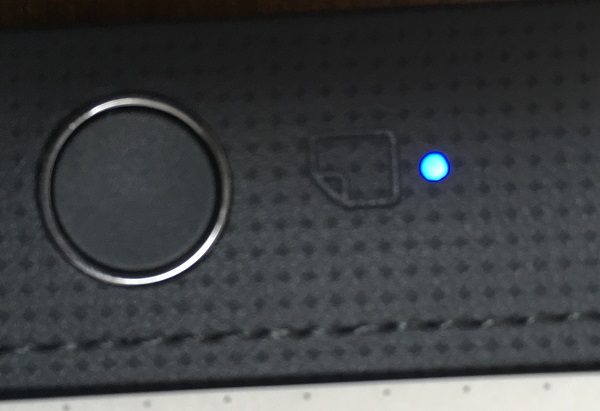
データ転送したいスマホやタブレットのアプリを見ていると…。
・
・
・
3秒
・
・
・
・
4秒
・
・
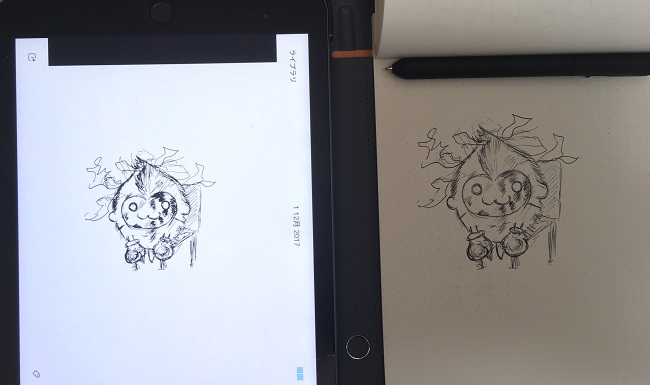
はいっ。データ化しましたあああ。これぞスマートノートでしょっ!!
これマジで凄いよね。しかも約100ページ分は保存できちゃう。
*(A5サイズ)
wacom bamboo slateの凄いところを紹介しちゃうぞっ
メモやイラストを一瞬でデータ化できるというのは、確かに凄いよね。凄すぎるよね!!
でもそれだけではなくって他にも凄いところがあるので紹介していきます。
メモやイラストを巻き戻せる
メモをデータ化にするっていうのは、スキャンしてPDFにするのと同じでは? とか思うでしょ…。
全然違います。
まずメモを書いてボタンでデータ化します。ここまではスキャンと変わらない。
違うのは履歴を見れるってところです!
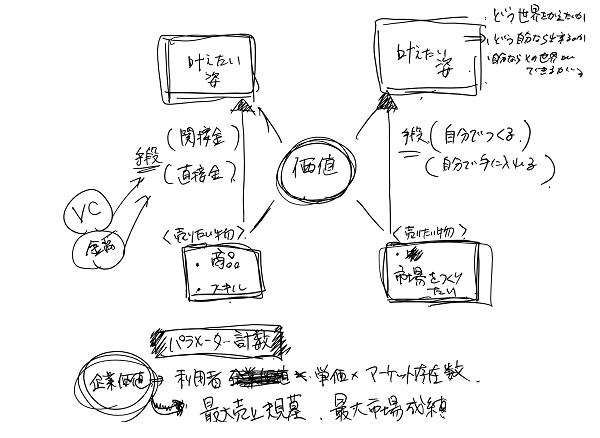
会議でメモしていった内容も、どんな展開でその話に至ったのか情景が浮かびやすくないますよね。これってPDFのデータでは読み取れないものです。
生きたデータというわけ!!
分割して使用することができる
bamboo slateをつかってイラストを書いてみます。
先程の巻き戻す機能を使います。自分の好き箇所を分割して使いたい場合。「分割」を押す事で、その部分だけ切り取ることができる。
これは使い道の幅が広がるよね。
bambooのイラストアプリに転送して色が付けれる
僕が一番使用している機能になりますが、別の無料アプリをダウンロードします
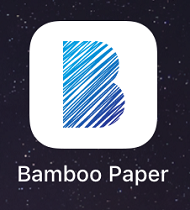
このアプリにデータ化したイラストを転送できます。
すると、お絵かき出来ちゃうわけ!!


これすげーーーーよねっ!! しかもこれは指で塗り絵したああああ。
色も沢山あるし色んなペンがあるから使い易い(有料)
ちなみこんな感じね↓↓
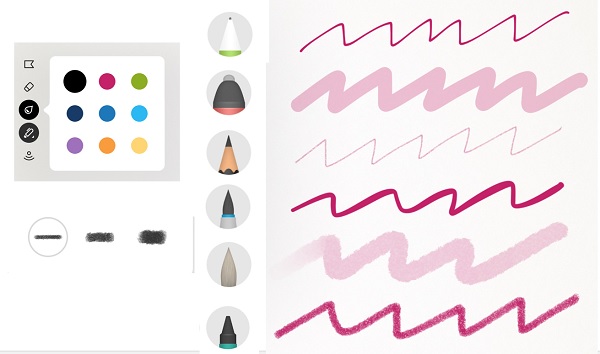
・ゲルボールペン
・マーカー
・鉛筆
・筆ペンみたいなの
・筆
・クレヨン
Wacom bamboo slateはシャーペンには反応しないから使い易い
bambooの素晴らしいのは、鉛筆やシャーペンで書いたものいは反応しないのでデータにならないのですっ!
だからこそっ!!
下描きができるっ
これ以外に役に立ちます。イラストを書く場合にある程度の下描きがないと不安ですよね。僕は一度下描きをシャーペンで書いておいて、その上からbambooボールペンでなぞるだけ。
それだけで高クオリティなイラストが出来ちゃうってわけ!!
マジで使い易い!!
Wacom bamboo slateがおすすめ⇒まとめ
今やメモやノートもスマート化ですよね。しっかりと形として残るものも趣があっていいと思うけど仕事をしていると、
あれっ。あの時のメモどこいったっけ?
みたいなことが無くなるってことです。Wacom bambooなら一瞬でデータ化できるので安心です。メモパッドなので軽くて使いやすいです。
ぜひアナタもbambooで仕事を効率化していきましょーーー!!
これマジでおすすめですっ!!
✓こちらの記事もどうぞ 続きを見る 続きを見る
完全リモートワークの副業 8選【メリット・デメリットを解説】

月5万円を副業で稼ぐ【無理なくできる、在宅ワーク4選】




