今回は、プレゼンで使うパワポのスライドショーについて紹介します。


パワポのスライドショーの使い方【ノート、ポインターなど】
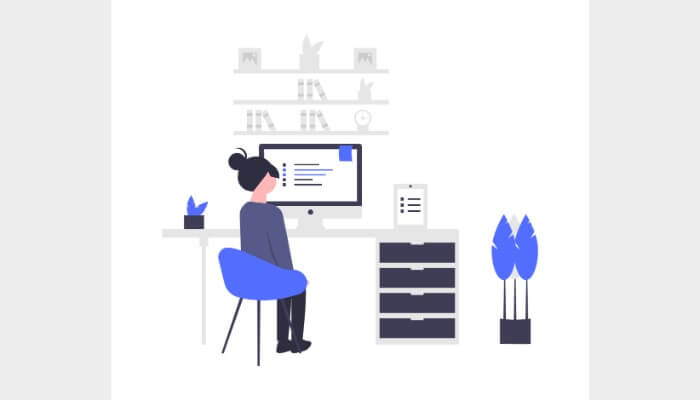
プレゼンではパワポは必須です
そしてスライドショーも必ず使います。そしてスライドショーには意外に使えるポイントがあるので、そこを解説します
パワポのスライドショー→選んだスライドを非表示にする。
自分が選択したパワーポイントのスライドを非表示にできる設定です。
どんな時に使用するのかっていうと。準備してきたプレゼン資料があります。
そしたら、ウザイ先輩がやってきて
- このスライドは紹介しないほうがいい
- 時間が押してるので、早めに切り上げてくれ
って言ってきやがったよ。ああ、うるさいなーーー
スライドを削除してもいいけど、「もしかしたら使うかも」しれない。

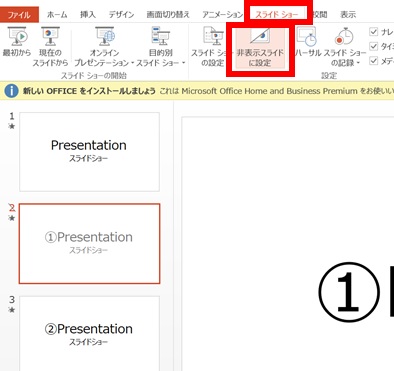
パワーポイントのスライドを非表示にする方法
これだけでOK。プレゼン本番では非表示設定されたスライドは飛ばされます。
削除せずに非表示設定にして、終了後は解除してね
頭が真っ白になりそう→パワポのスライドショーのノートにメモしたい
プレゼンが嫌いだし苦手だし頭が真っ白になるから、メモを残したいって方はノート機能を使う。
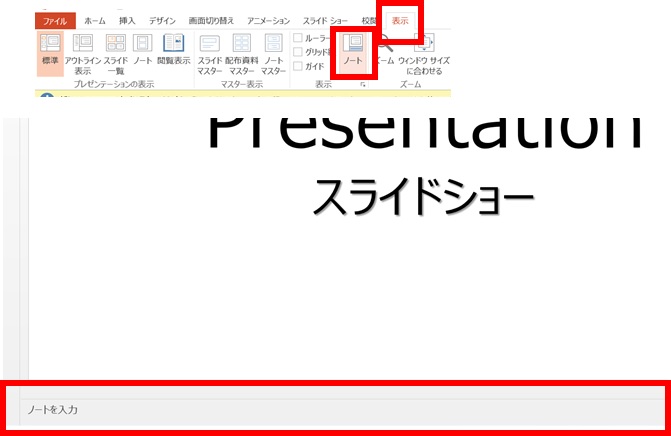
パワーポイントのノート機能を使う
これでパワーポイントのスライド下にメモ欄が出来ます。
スライドショーをはじめるとノートが消えてしまうって方は下で解決策を書いてます。
パワポのスライドショーでノートが消えちゃう
まず一般的なスライドショーを見て下さい。

一般的なパワーポイントのスライドショー
これは、話し手と聞き手が全く同じ画面をみていることになります。
ではこれはどうでしょう↓
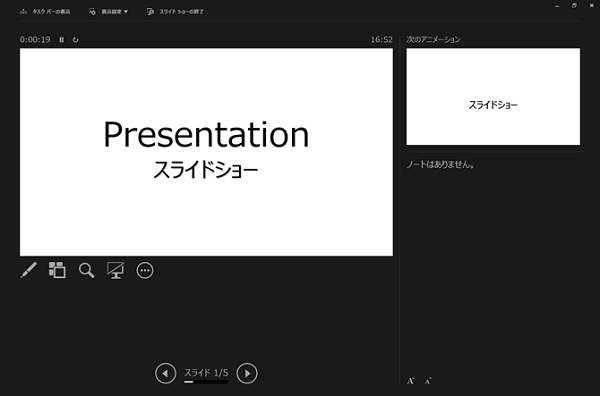
スライドショーをカッコよく使う
これは、話し手の画面です。メッチャ見やすいから、この方がプレゼンする側は安心です
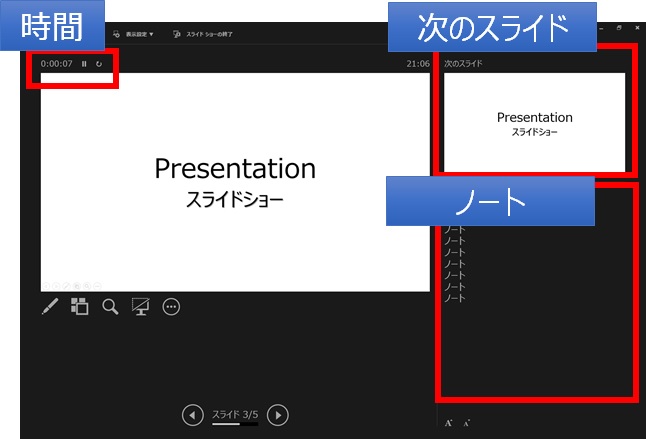
- どのくらいプレゼンしているか「時間」の把握
- 次のスライドが見えるので、展開が読める
- ノートが見えるので、メモが見れる
パワポのスライドショー→発表者ビューを表示する設定
発表者ビューを設定する手順です(超簡単)
まずスライドショー「最初から」をクリックしてスタートする。
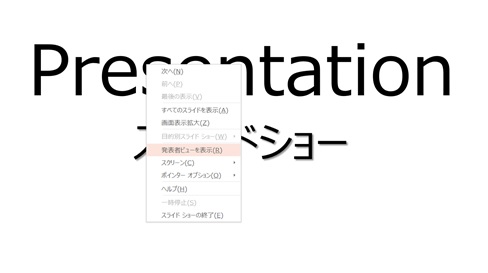
発表者ビューを設定する
これで完了です
プレゼンを更に良くする為のパワポのスライドショーテクニック
スライドショーには色んな機能があって、シーンによって使用したほうがいいものもあります
今回の使う場面はコチラ。
会場によっては座ったまま説明をする場合もあります。
パソコンの前にたったままやる場合は、実際のスクリーンに映し出されたスライドにレーザーポインターを当てたりします
スライドショーを再生して右クリックをする↓↓
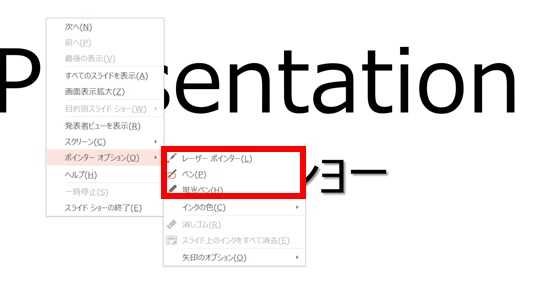
スライドショー,でポインターオプション機能を使う
ここの赤枠にポインターオプションってあります。それを選択するとポインターがペンが選べる。
- レーザーポインター
- ペン
- 蛍光ペン
それぞれ説明します。
パワポのスライドショー右クリック→レーザーポインター
まずレーザーポインターですがコレ
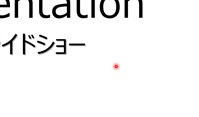
マウスポインターをレーザーにしてみる
本当にレーザーポインターを当てたようになります。
マウスの矢印がポインターに変化するのでマウスを動かしてプレゼンします。
聞き手もこれなら見やすいですよね。
パワポのスライドショー右クリック→ペンを選択
ペンを選択したらマウスの矢印がペンになります。
このペンはクリックしながら動かすと↓↓

クリックしながら動かすと書ける
書けるんです。
プレゼンの時に注目してほしい所に線を引くことができるんです。
パワポのスライドショー右クリック→蛍光ペン選択
先程のペン先が蛍光ペンに変わります。
太いので見やすいです。これもクリックしながら動かすと↓↓

プレゼンの最中に蛍光ペン風に書けるよ。
こんな感じで蛍光ペンで線を引いたようになります。
ペンも蛍光ペンもプレゼンをしながら書けるってところが凄いよね
色も変化できます
まずスライドショーのスタート画面で右クリックしてインクの色を選択する↓↓
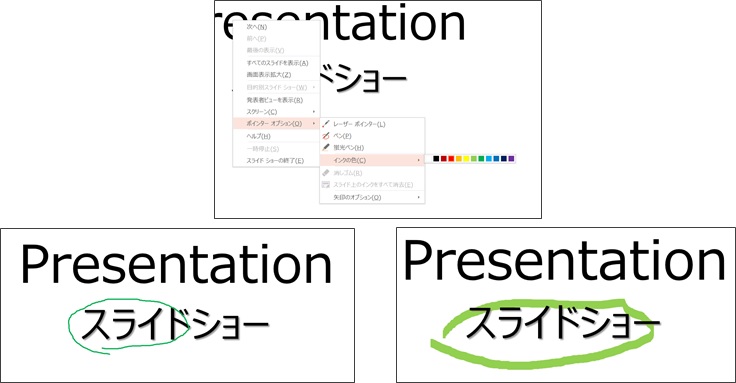
右クリック>ポインターオプション>インクの色>好きな色を選択
これで普段の何気ないプレゼンも解かりやすく伝えることができると思います
パワポのスライドショーの使い方【ノート、ポインターなど】→まとめ
いかがでしたか?
今回はスライドショーに関してのアレコレでした。
プレゼンって奥が深いですよね。答えはないです。如何に聞き手に伝えるかが勝負になります。
ちょっとした設定で伝わり方が違ってきます。是非皆さんも使ってみてください
