今回の記事ではパワポの使い方の応用編です
パワポのスライドショーに、動画や画像を挿入する方法
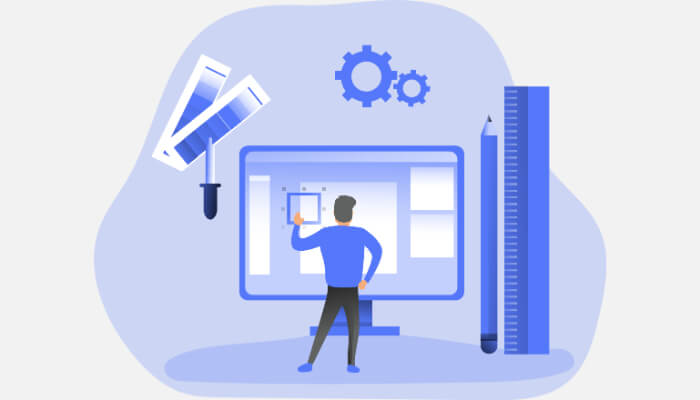
プレゼン内容を更に解かりやすく伝えるためには、パワポは必須ですね。
パワーポイントには、結構色んな機能が隠されています。
いろいろ紹介する前に、そもそもプレゼンについて説明しておきます。大きく2つです
- 聞き手の心に影響を与えて、聞き手を動かすプレゼン
- 手順や機能を細かく説明する時につかう、説明に特化したプレゼン
心に影響を及ぼすプレゼンは、パワポを使う必要はありません。
人の心はテクニックではどうにもできないからです。パワポよりもプレゼンターの要素が大きいのです。
具体的な何かを説明するときは、機械的に伝えても伝わります
パワポのスライドショー画像を挿入する
パワポでは画像挿入は必須ですよね。沢山画像があったほうが説明プレゼンは上手くいきます。
自分の好きな画像を選んで、挿入するだけで超簡単です。
ネット上にある画像を直接パワポに挿入する
※PCに保存している画像ではなくネット上の画像を直接挿入する
こんな感じで進める↓↓

すると↓↓の画面が出てきます。
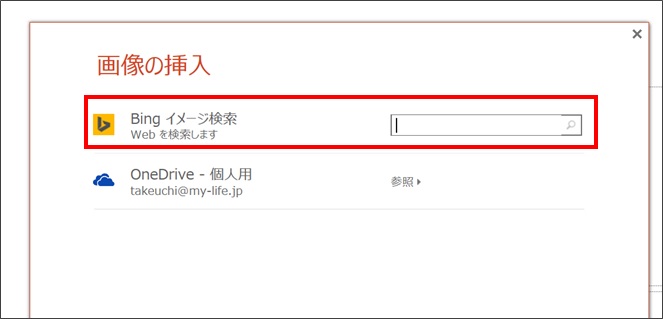
検索したいキーワードを入力

すると関連する画像がドーンって出てきます。
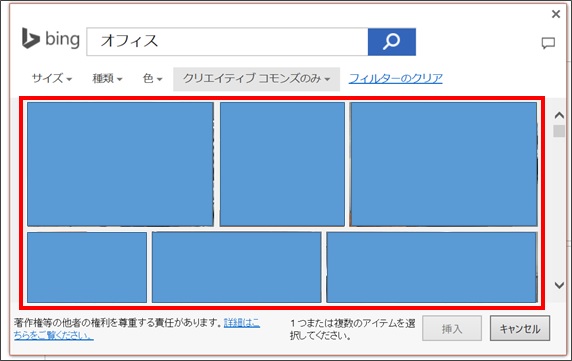
※著作権もありますので画像の部分には青ブロックをいれてます
好きな画像を選んで「挿入」ボタンを押すとパワポに画像が挿入できます
パワポのスライドショーにスクリーンショットした画像を挿入
スクリーンショットとは、PC画面に表示されている画面を画像データにしたものです。

それをパワポの機能をつかって、希望するPC画面を挿入するって技術です。
パワポから直接スクリーンショットして挿入する
※PCに保存している画像ではなくてパワポの機能をつかって直接スクリーンショットして挿入していきます。
やり方としては↓↓
まずスクリーンショットしたいファイルを選択しておく。
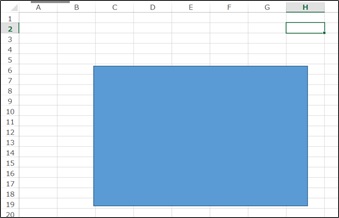
↑このExcel画面をスクリーンショットしたい。
パワーポイントを開く
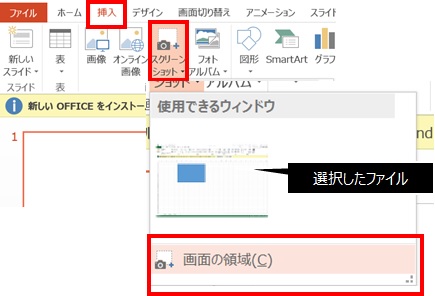
※使用できるウインド→自分がスクリーンショットしたいファイルかどうか確かめる画面。
ファイルがOKなら下の「画面の領域」を選択する。すると画面が↓↓の様に切り替わる
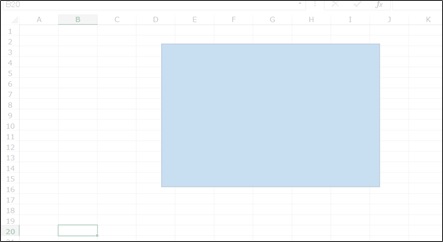
白くぼけたようになります。この画面で選択したい範囲をドラックすると↓↓
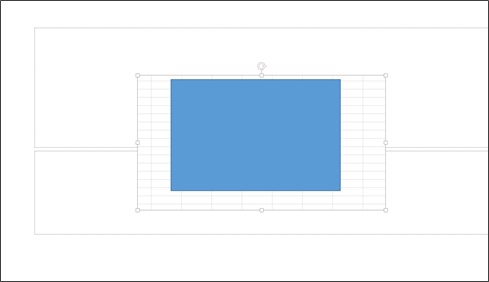
はいッ。選択した部分だけスクリーンショットされてパワポのスライドに直接貼り付けられました
PC画面を録画して、パワポのスライドショーに録画動画を挿入する
パワポには色んな機能があってビックリします。画面録画機能は結構いろんな場面で使用することができます
- PC上で行う、作業手順など録画すれば説明いりません
自分の作業画面をパワポで録画してスライドショーにそのまま動画を挿入する
まずパワーポイントを開いて
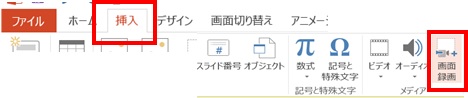
するとちょっと画面が白くなって↓↓の画面が出てきます
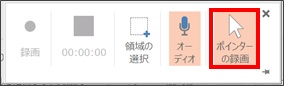
「ポインターの録画」の選択でマウスを動かした動画が撮れます
「領域の選択」を選択をすると↓↓
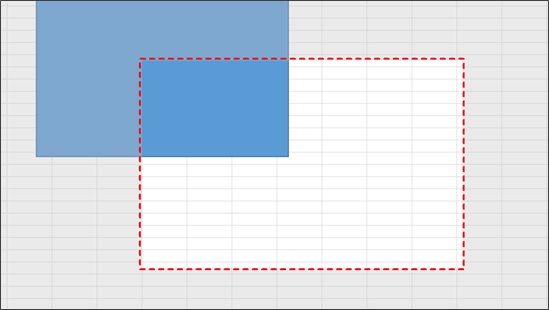
録画したい範囲を自分で自由に選択します。この赤枠内が全て録画されるってことになります
準備ができたら、「●録画」ボタンをクリック
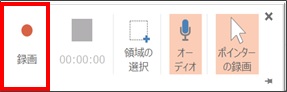
3、2、1(カウントダウンが始まり)
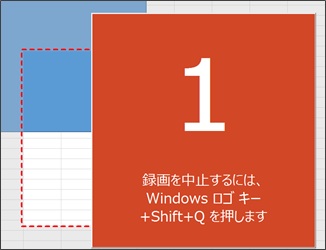
動画スタートです。OKなら一時停止ボタン
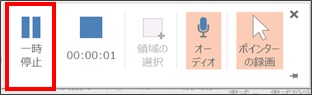
パワポに挿入したい場合は、■ボタンを押します
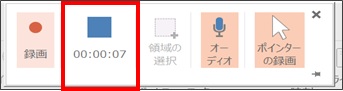
見事に動画がパワーポイントのスライドに挿入できた
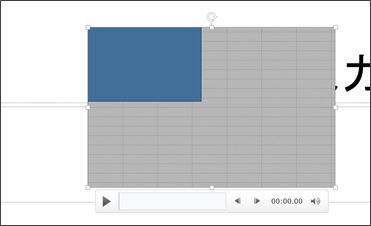
↑再生ボタンを押すと、自分が操作した動画が流れるよ。感動。
※注意点
このツールバー
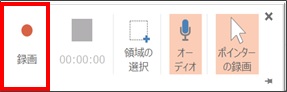
パワポのスライドショーにYouTubeの動画を挿入する
参考動画等を紹介する時にYouTubeの動画で説明したほうがわかりやすかったりします。
超簡単に挿入できます。
パワポのスライドショーから直接YouTube動画を探して、そのまま挿入
まずパワーポイントの画面から↓↓
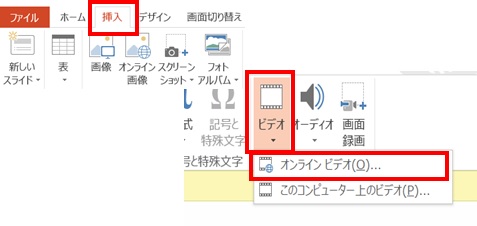
こんな画面が出てきます
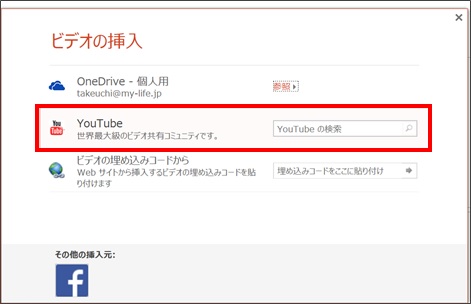
ここに検索したいキーワードを入力
![]()
するとYouTube動画がズラリと出てきます

ここから好きな動画を検索して、「挿入」ボタンを押すとパワーポイントに動画が挿入できる。
パワポのスライドショーに、動画や画像を挿入→まとめ
いかがでしたか?
パワーポイントの機能って結構盛り沢山ですよね。
一つ一つ技術を使って。プレゼン内容を磨いていってください
プレゼンは、エネルギッシュに心に響くようにするのも大切ですが、今回テーマにした説明の為のプレゼン資料も凄く大切です。
静止画だけでなく動画も使いながら解かりやすいプレゼンを心がけることも大切ですね。
