
わて、まったくパワポが使えない。
マジで初心者なんだよ。何とかしてくれ

本記事の内容
- パワポの超基本のみお伝えします
今の時代パワポは当たり前です。出来て当然って感じです。
今ではパワポ以外のソフトも使うケースが増えましたが、今回はパワポ初心者対象の記事にしました。
参考にしていただけると嬉しいです
パワポ初心者へ→基本的な使い方を紹介【シンプルで超簡単です】
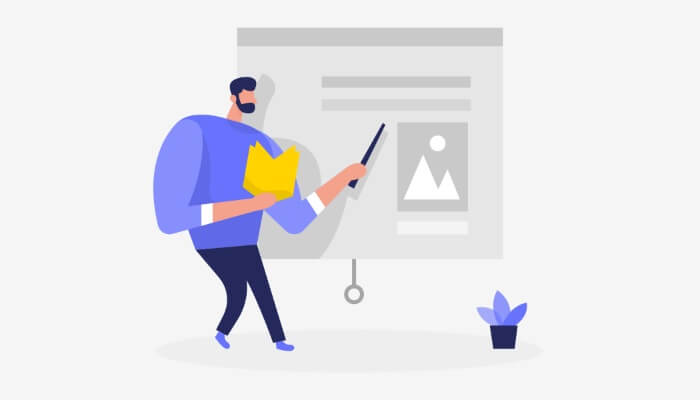
パワポを使うのがはじめてレベルだって方に書きます。
はっきり言っておきます。パワポは基本操作だけ覚えたらいいだけです。すぐプレゼン資料なんてできます。
パワポ初心者の方は、ポイントを押さえましょう。今回はそのポイントのみ絞って解説します
パワポ初心者ステップ1→まずPowerPointトを起動させる
パワポはPowerPointを起動させて使います。
2013や2016や2019とofficeのバージョンによっていろいろありますが、基本的な操作は同じです

パワポを起ち上げると、こんな感じで出てきます。
こんな感じで出てこない人もいるかもしれません。出る人は下からデザインを選びます

パワポはスライドに画像や文字を入れて資料を作っていくソフトです。
自分の好きなパワーポイントのスライドを選んでクリックしましょう

こんな感じでスライドが出てきます。

ここまできたらパワポの資料を実際につくる段階です
パワポ初心者ステップ2→パワーポイントで表紙を作ろう
パワポ初心者の方は、まず表紙を作ってみましょう。いくつか作ることで操作になれてきます。
スライドを見てみると、ガイドが出てきますよね→タイトルとサブタイトル

ここに好きなタイトルとサブタイトルを記入していきます


これでプレゼンのスライドの表紙ができました!!
スライドの挿入のやり方は

パワーポイントの新しいスライドを挿入してみよう! ココの部分に新しいスライドを入れたい

スライドにも色んなレイアウトデザインがあります。好きなレイアウトデザインを選んでクリックすれば挿入できます
一度選んだスライドのデザインが気に入らない場合は、すぐ変更できます

こんな風にまたレイアウトデザインが選べます。
これを繰り返していけば、とりあえずプレゼンが出来きます
参考記事が2つあります。
パワポ初心者ステップ3→最低限の機能を使って資料をつくってみよう
表紙ができたと思いますので、パワポの機能を使って実際に資料をつくっていきます
パワポを使うとき、最低限の機能を知っておけば何とかなります。

パワポは、文字、画像、動画などをスライドに挿入して表現するものです。
超基本の文字を入れるところからいきましょう

上の画像の赤い部分で色んな事が出来きます。文字は青い部分を見ます。
ここではフォントの種類やサイズを変更できます。ここで文字の選んで、スライドに書いていきます


パワポのフォントは沢山あるから好きな物を選んで選択します

こんな風に、フォントは複数あるので、自分の好きなフォントは決めておくことで、次回からスムーズに進めれます。
文字と文字の間を広くしたいな!狭くしたいなって方は。

パワーポイントは文字間を調整できます。上の赤枠部分を選択してみてください

あとサブタイトルの箇条書きデザインを変更したい場合は、選べます

パワポ初心者ステップ4→スライドに画像を入れる
画像の挿入が出来たらもうバッチリです

- このデバイス→自分のPCに保存している画像から挿入する
- オンライン画像→ネット上にある画像から直接挿入する
自分のPCにある画像を挿入するケースが多いと思いますので、
挿入→画像→このデバイスをクリックして好きな画像を選択してクリックすればOKです

これで画像が挿入できましした。
このあたりは更に、スライドショーに動画や画像を挿入&編集する方法で詳しく解説しています
パワポ初心者へ→基本的な使い方を紹介:まとめ
プレゼンの資料を作るとなると、力が入ってしまって

正直、シンプルに文字と画像を使ってスライドを作ったほうが伝わります
初心者の方は、めっちゃデザイン性のあるスライドを作らないといけないとか思っているかもしれませんが、
まったく必要ありませんので、基本的な文字、画像を入れながらスライドを作ってみてください!
