
プレゼン発表があるんだけど、不安だよ。トラブルとかありそうだし。どうしよう

本記事の内容
- プレゼン発表でよくあるトラブルを事前に回避せよ
プレゼン発表は緊張します。
このあたりは更に⇒プレゼンで緊張しない方法11選にて詳しく解説しています
ただでさえ緊張するのに、トラブルなんてあったら最悪ですよね。
事前にチェックできるところはチェックしておきましょう。今回はそのポイントについてまとめました
プレゼン発表時のトラブル対応→【困った時はここをチェック】
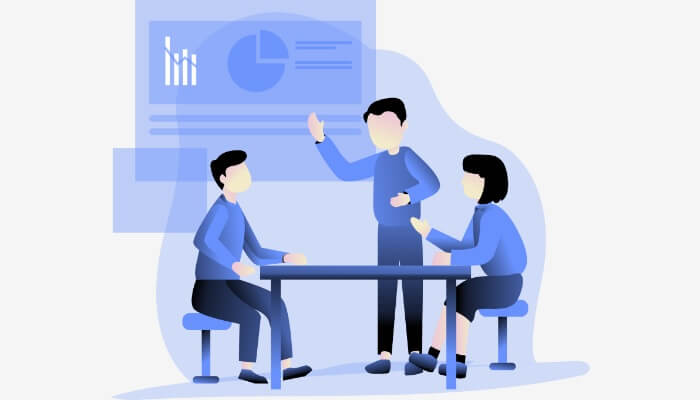
プレゼン発表をする際に、よくあるトラブルについてです
- 現場でプロジェクターで映すとデザインが崩れている
- パワポのアニメーションの順序を変えたい
- スライドショーが勝手に進む
- スライドの印刷がうまくいかない
- 挿入した画像を部分的に削除したい
こんな感じでプレゼン発表はいろんなトラブルが起きます。

パワポ資料でトラブルになりやすい部分を解説します
プレゼン発表当日、プロジェクターに映すとデザインが崩れてしまった
プロジェクターに映すとデザインが崩れてしまうってことがあります。
古いプロジェクターで移したり、別のパソコンで起動したときに崩れてしまったりします。
まずコレを見てください↓
これがワイドタイプ

これが評価タイプです
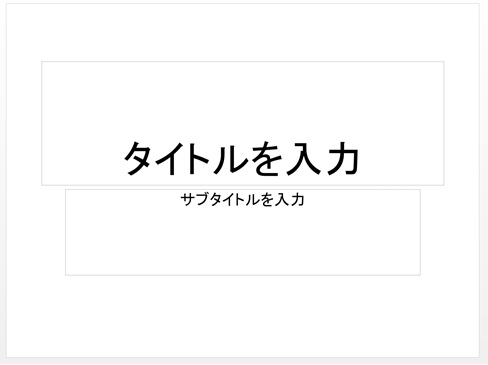
この2種類のスライドがパワポにはあります。意外と気が付いていない人が多いです。
例えばワイドでパワポを作成して、そのスライドを別のパソコンで起動する。
ワイドか標準かを選択することで解決します

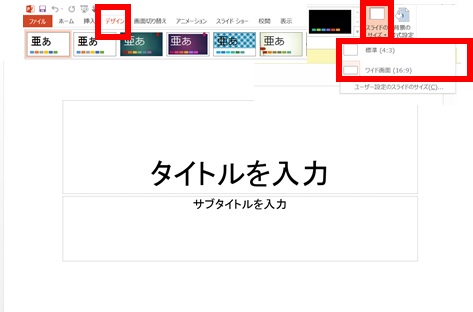
これで解決します


プレゼン発表のリハーサルで「アニメーション」の順番がおかしいと思った
プレゼン発表の当日に、スライドをチェックしている時、
ふとパワポのアニメーションの順番がおかしいことに気が付いたり、プラスで挿入したいってなったら焦ります。

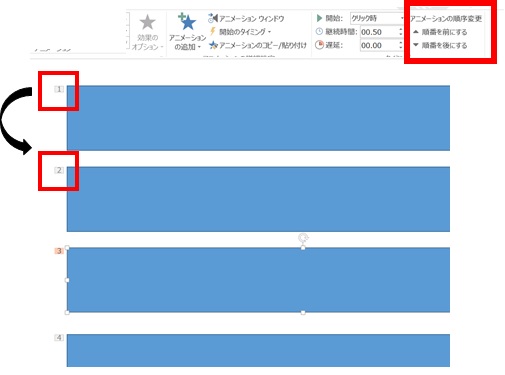
数字が①、➁、③と振られているので、順序を前にするか後にするかで順序が変更できます。

その他、パワポの「アニメーション設定」で注意する事
パワポで無事にアニメーションを付けることができても、
アニメーションの設定で気を付けることがあります。

パワポのアニメーションの設定
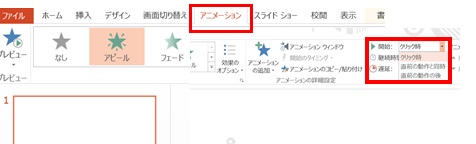
この赤枠の部分ですが、最初の状態は「クリック時」になってます。クリックした時にアニメーションが発動するってことです。
クリック時以外に2つあります
- 直前の動作と同時
- 直前の動作の後
これはその名の通り、直前のスライドが動作をするのと同時にか、その後かってことです


これを使用するのは慣れた人ですし、あまり設定をする人はいないです。
間違ってこれをいじってしまった場合本番でアニメーションが勝手に暴れだすってことがあります。気を付けましょう。
必ずクリック時にチェックすることで、自分の好きなタイミングでアニメーションをうごかせます
プレゼンで発表中にパワポのスライドが勝手に進みます
アニメーションでも、スライドショーの設定でも注意点があります。

このタブを選択すると右端に、「画面切り替えタイミング」がありますね。最初の設定は(クリック時)にチェックがついているんですが、
これの選択で、自動的に切り替えにチェックが入るとマジで大変です
パワポが勝手に進む時のスライドショーの対処法
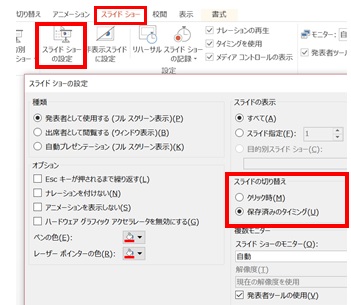
これをすると一括で「クリック」した時にスライドが切り替わるように設定できます。
プレゼン発表の印刷トラブル→ノートで作成してあると上手く印刷できない
ごくたまに、資料をパワポのノート機能を使って作っている方がいます
こんな感じでパワポにはノート機能があります。スライドを「ノート」にすると
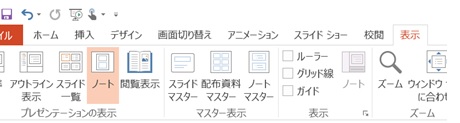
これを設定するとノートタイプ(縦)になります
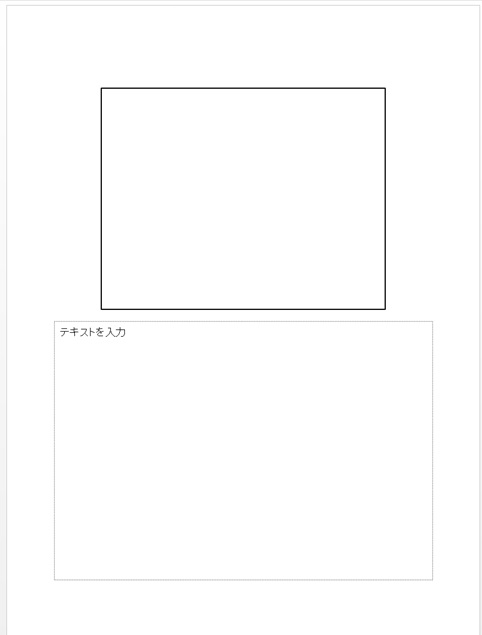

スライドショーではなく、ノートの画面を見せながらプレゼンする人もいます。
ノートを印刷する時の注意点(印刷できないって方へ)
パワーポイント表示を「ノート」に設定していた場合、普通に印刷かけても白紙がでます。
そんな時は↓
パワーポイント画面→ファイル→印刷→フルページサイズのスライドを選択する→いろいろ出てくる→ノートを選択
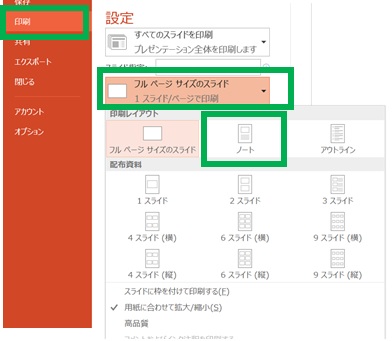
これで印刷することで、縦長の印刷ができるようになります
その他、パワポのノートやポインターについてはこちらで詳しく解説してます
プレゼン発表の当日で、画像に消したいものが載っていた。
プレゼン発表の当日に、画像を見ていると「個人情報が載っていた」とか、見せてはいけないものがあった。
こんな時は、部分だけ削り取りましょう。「トリミング」を利用します。
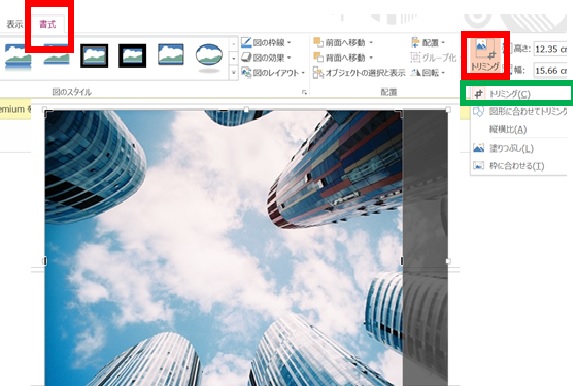
これで画像の内側に黒いラインが出てくるので、調整して自分の好きな部分を削り取ってください
このあたりは更に⇒スライドーに動画や画像を挿入して編集するで詳しく解説しています
プレゼン発表でのトラブル対応→まとめ
プレゼンでは急なトラブルに対応できない時があります。
今回はちょっとしたトラブルにも対応できるようにパワーポイントの失敗ポイントを紹介しました。
プレゼンをスムーズに成功させるためにも参考にしてみてください!
ではでは、いつもありがとうございます
✓こちらの記事もどうぞ 続きを見る 続きを見る
完全リモートワークの副業 8選【メリット・デメリットを解説】

月5万円を副業で稼ぐ【無理なくできる、在宅ワーク4選】
